အင်တာနက်တွေ မရတဲ့အခုလိုအချိန်မှာ ဟိုလူအကူအညီတောင်းရ ဒီလူအကူအညီတောင်းရနဲ့ တော်တော်တော့ တိုင်ပတ်တဲ့အချိန်၊ Offline ဖြစ်နေတာ ကိစ္စမရှိပေမယ့် အချို့သော အရာလေးတွေ လိုအပ်တာတွေကို Download လုပ်ဖို့အတွက်ကတော့ အင်တာနက်ကတော့ လိုအပ်လာပြီ။ ဒီလိုအဆင်မပြေတဲ့အချိန် အဆင်ပြေပြီး သုံးလို့ရတဲ့လူတွေကို Download လုပ်ခိုင်းရင်းနဲ့ သူတို့ ပြန်ပေးတဲ့အခါမှာ Company Computer ဖြစ်တဲ့အတွက်ကြောင့် Company Policy တွေအရ Data တွေ ကူးယူခွင့်ကို ပိတ်ထားတတ်ကြတယ်။ ဒါလဲ သိပ်ပြီး ကိစ္စတော့မရှိလှပါဘူး။
Write protected ဖြုတ်တဲ့နည်းတွေတော့ရှိပေမယ့် အလုပ်ရှုပ်တယ်လို့ထင်တာနဲ့ပဲ Network sharing ပေါ်က ကူးဖို့ကို စဉ်းစားကြည့်ရင်းလုပ်ခဲ့တာ အဆင်ကို ပြေကော … ကွန်ပျူတာ ၂ လုံးနဲ့လုပ်တာဖြစ်တဲ့အတွက်တော့ ပိုအဆင်ပြေသွားတာပေါ့။ ဖုန်းနဲ့ ကွန်ပျူတာလဲ အဆင်ပြေနိုင်ပေမယ့် Android ကမရှိပြန်ဘူး -_- ကြုံကြွားမဟုတ်ပေမယ့် iPhone ကိုင်ရတာ အနည်းနဲ့အများတော့ ဒုက္ခရောက်တာအမှန်ပဲ 😐
အမှန်တကယ်ကတော့ အဲ့ Write Procted ကိုဖြုတ်ဖို့အတွက်ကို ကြိုစားကြည့်သေးတယ်။ Software နဲ့များ ပိတ်ထားတာလားဆိုပြီး လိုက်ရှာပေမယ့် မတွေ့ဘူး။ လိုချင်တာရမယ်မှန်းသိပေမယ့် ဖြုတ်ဖို့က အဓိက ပန်းတိုင်မဟုတ်ပါပဲ ကိုယ်လိုချင်တဲ့လိုအပ်တဲ့ Data ရဖို့အတွက်က ပန်းတိုင်ဆိုတော့ ကျန်တာတွေနဲ့အချိန်ကုန်မနေချင်တော့တာနဲ့ စဉ်းစားလိုက်တဲ့အခါမှာတော့ Optical Way ဖြစ်တဲ့ နည်းကို စဉ်းစားမိတော့တာပေါ့။ အစကတည်းကလဲ ကွန်ပျူတာမှာ File တွေကူးရင် အဆင်မပြေဘူး ပြောကတည်းကတော့ ကျွန်တော် စဉ်းစားထားပါသေးတယ်။ စဉ်းစားထားတဲ့အတိုင်းလဲ တကယ်လုပ်ရတာပါပဲ 🙄
ပထမဆုံး ကွန်ပျူတာတွေမှာ IP Assign ဖြစ်အောင်လုပ်ဖို့အတွက် လိုအပ်လာပါပြီ။ ကျွန်တော် ဖုန်းနဲ့လုပ်ပြီး စမ်းကြည့်ပေမယ့် ဖုန်းနဲ့က သိပ်ပြီးအားမရတာနဲ့ အိမ်ပြောင်းရင်း ကံကောင်းစွာ ပါလာတဲ့ Router လေးကို ဖွင့်ပြီး ကွန်ပျူတာ တစ်လုံးခြင်းစီမှာ IP Address တွေ ရလာဖို့အတွက်ကို ကွန်ပျူတာ တစ်လုံးချင်းစီကို Router နဲ့ Connect လုပ်လိုက်တဲ့အခါမှာတော့။ Router Configuration လုပ်ထားတဲ့အတိုင်းပဲ 192.168.0.100 | 192.168.0.101 ဆိုပြီး IP အသီးသီးရသွားပါပြီ။ Permission တွေ အမျိုးမျိုးပေးပေမယ့် ကူးချင်တဲ့ ကွန်ပျူတာက Local Domain ဖြစ်နေတဲ့အတွက် ကိုယ့် ကွန်ပျူတာကနေ Connect လုပ်တဲ့အခါ Username and Password မှန်နေပါသော်လည်း Connect လုပ်လို့မရတာနဲ့ ကိုယ့် ကွန်ပျူတာကို Sharing Option တွေမှာ Everyone ပေးပြီး Permission တွေမှာတော့ Read and Write ကို allow ပေးခဲ့လိုက်ပါတယ်။ အမှန်တကယ်ဆိုရင်တော့ ကိုယ် ကူးမယ့် မူရင်း Computer က Local Domain မလုပ်ထားဘူးဆိုရင်တော့ Connect လုပ်လို့ရနိုင်ပေမယ့် မရတာနဲ့ပဲ Copy လှမ်းကူးလို့မရတာနဲ့ ကိုယ့် Computer ကို Sharing and Permission တွေလုပ်ပြီး မူရင်း File ရှိတဲ့ ကွန်ပျူတာကနေပဲ လှမ်း Connect လုပ်တဲ့အခါမှာတော့ … Username and Password ရိုက်ထည့်လိုက်ပြီဆိုတာနဲ့ Error ပေါ်မယ် မှတ်နေတာ အဆင်ပြေချင်တော့ မပေါ်တာနဲ့ပဲ File တွေကို အဆင်ပြေစွာ ကူးဖို့ နေရာလေးတွေ့တာနဲ့ Sharing Folder ထဲကို လှမ်းထည့်လိုက်တော့ အဆင်ပြေသွားတာနဲ့ပဲ ဒီလို Conent တစ်ပုဒ်ရေးဖို့အတွက် ဖြစ်လာတာပေါ့။
Connect လုပ်ဖို့အတွက်ကတော့ Run Box (Window Key + R) ကဖြစ်စေ File Explore Box ထဲကဖြစ်စေ
\\192.168.0.101
အပေါ်ကလို Router Assign IP ကို ရိုက်ထည့်ပေးလိုက်တာနဲ့ Username and Password ရိုက်ထည့်ဖို့အတွက် Box ကျလာပါလိမ့်မယ်။ ရိုက်ထည့်ပေးလိုက်ပြီဆိုရင်တော့ အဆင်ပြေပြေဖြစ်သွားပါပြီ။ ကူးချင်တဲ့ File တွေကိုလဲ ကောင်းကောင်း ကူးယူနိုင်ပြီပဲဖြစ်ပါပြီ။ Username ကိုတော့ Window Disk အများအားဖြင့်တော့ C: ပေါ့ အဲ့အထဲက Users ဆိုတဲ့အထဲမှာ ကြည့်နိုင်ပါတယ်။ အပြည့်အစုံဆိုရင်တော့ C:\Users\ ပေါ့ အဲ့အထဲကမှ Username လေးတွေ ရှိပါလိမ့်မယ်။ Default [Hidden Folder], Username, Public ဆိုတဲ့အထဲကမှ Login Box ထဲကို ထည့်ပေးရမယ့် Username ကတော့ ကိုယ်ပေးထားတဲ့ နာမည်ပဲဖြစ်ပါတယ်။
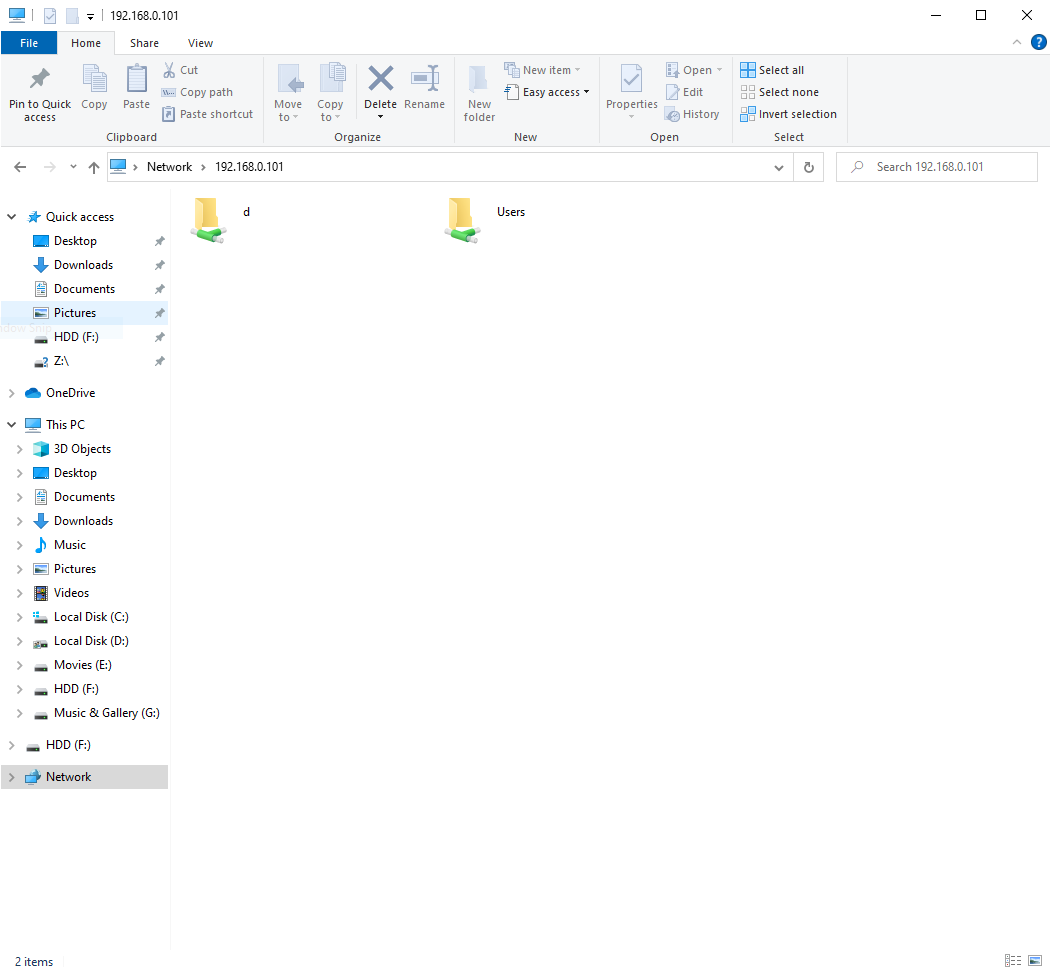
Network File Sharing အတွက် လိုအပ်တာတွေကိုတော့ နောက် စိတ်ပါမှ ထရေးပေးပါအုံးမယ်။ အခု ဒီ Content မှာတော့ ဘယ်လိုလုပ်ခဲ့တာလဲဆိုတာကို အကြမ်းဖျင်း မှတ်စုအနေနဲ့ရေးတာဖြစ်တဲ့အတွက်ကြောင့် သေချာလုပ်ကြည့်လို့ အဆင်မပြေရင်လဲ မေးမြန်းထားခဲ့နိုင်ပါတယ်။ ဒါလဲ စိတ်ပါရင် ပြန်ဖြေပါ့မယ်။ 🤪 စတာပါ။ ကျွန်တော် တွေ့တာနဲ့ ပြန်ဖြေပေးပါ့မယ်။