Windows ပြန်တင်ပြီးတော့ Clean Installation တွေလုပ်လိုက်တော့ စိတ်ထဲ Command Prompt တစ်ခုကို ကောင်းကောင်းသုံးချင်လာတော့တယ်။ Customize လည်းလုပ်လို့ရ၊ Open Source သဘောမျိုးလည်းဖြစ်တာမျိုးရှာရင်းနဲ့ပဲ Hyper ကို တွေ့မိတော့တယ်။ အရင်ကတော့ cmder နဲ့ zsh ကိုသုံးပေမယ့် နောက်ပိုင်း အီလာတာနဲ့ အသစ်ရှာရင်း ဒီနေ့တော့ Hyper ကိုတွေ့တာနဲ့ နည်းနည်းလေး Customize ချင်လာတာနဲ့ပဲ ဒီ Content လေးတစ်ခုရသွားပါတော့တယ်ပေါ့။
Fresh installed ဖြစ်တဲ့အညီအကုန်လုံးကိုတော့ လုံးဝ အသေးစိတ်ပဲ ပြောပြပေးသွားပါတော့မယ်။ ပထမဦးဆုံး app ကို Download လုပ်ဖို့ဖြစ်တဲ့အတွက်ကြောင့် မူရင်း Website မှာပဲ Download သွားလုပ်လိုက်ပါ။
Download လုပ်ပြီးတော့ Installation တွေပြီးသွားရင်တော့ command line တွေကို မသိတဲ့အခါမျိုးရှိတတ်ပါတယ်၊ အဲ့ဒါအတွက်ကတော့ Hyper’s Github Installation Method အတိုင်းပဲ လုပ်သွားရင် အဆင်ပြေပါတယ်။ အဲ့ဒါကတော့
choco install hyperဆိုပြီး Powershell Administration ကနေပြီးတော့ Installation လုပ်သွားရမှာပဲဖြစ်ပါတယ်။ ပြီးရင်တော့
npm install --global yarn
yarn global add windows-build-toolsနဲ့လိုအပ်တာတွေကို Installed လုပ်ထားဖို့လိုအပ်ပါလိမ့်မယ်။ Git Bash ကိုလည်း Installed လုပ်ပြီးသွားရင်တော့ Hyper Program ကိုဖွင့်ပြီး Ctrl + , နဲ့ Configure file ကိုဖွင့်လိုက်ပါ။ ပြီးရင်တော့
// - Example: `C:\\cygwin64\\bin\\bash.exe`
shell: '',
// for setting shell arguments (i.e. for using interactive shellArgs: `['-i']`)
// by default `['--login']` will be used
shellArgs: ['--login'],
// for environment variables
env: {},အစား
// if you're using powershell, make sure to remove the `--login` below
shell: "C:\\Program Files\\Git\\git-cmd.exe",
// for setting shell arguments (i.e. for using interactive shellArgs: ['-i'])
// by default ['--login'] will be used
shellArgs: ["--command=usr/bin/bash.exe", "-l", "-i"],
// for environment variables
env: { TERM: "cygwin" },ကိုရှာပြီးတော့ ဆိုပြီးပြောင်းလိုက်ပါ။ configure အပြည့်ဆိုရင်တော့ အပေါ်ကလိုမျိုးဖြစ်သွားပါလိမ့်မယ်။
CMD ကို မသုံးတာဘာကြောင့်လဲဆိုတော့ Customize ကောင်းကောင်းလုပ်ဖို့အတွက်ဆိုရင်တော့ Windows Default Command Prompt က အရမ်းကြီး customize လို့မကောင်းပါပဲ၊
Microsoft Windows [Version 10.0.19045.3324]
(c) Microsoft Corporation. All rights reserved.
C:\Users\UserName>ဆိုပြီး ပြန်ပေါ်နေလို့ပါ။ အဲ့ဒါပြီးသွားရင်တော့ နည်းနည်းလေး ထပ်ပြီးလုပ်သင့်တာကတော့ C:\Users\UserName အောက်မှာပဲ bashrc file လေး create လုပ်ပေးဖို့အတွက်ပါပဲ။ ဒါမှလည်း နောက်အရာတွေအတွက် Customize လုပ်ပြီး hyper ကို ကောင်းကောင်း customize လုပ်လို့ရမှာပါ။
cd ~ && touch .bashrcအပေါ်က နည်းအတိုင်း သေချာ Installed လုပ်ခဲ့ပြီးပြီဆိုရင်တော့ plugin တစ်ခုကို Install လုပ်ကြည့်လိုက်ပါ့မယ်။
hyper i verminal
verminal installed successfully!ဆိုရင်တော့ Hyper ကောင်းကောင်းအလုပ်လုပ်သွားပြီပဲဖြစ်ပါတယ်။ ပြီးရင်တော့ Hyper Terminal ထဲဝင်ပြီး Tools > View > Reload // Full Reload ကိုလုပ်လိုက်မယ်ဆိုရင်တော့ အပေါ်က သွင်းထားတဲ့ verminal theme ပြောင်းလဲသွားပြီပဲဖြစ်ပါတယ်။ Shortcut အနေနဲ့ကတော့ Ctrl Ctrl + Shift + R နဲ့ ရိုးရိုး Reload လုပ်လို့ရပြီး Ctrl + Shift + F5 ဆိုပြီး Full Reload လုပ်လို့ရပါပြီ။ ဒါဆိုရင်တော့ အောက်ကလို Theme Color လေးပြောင်းသွားရင်တော့ Success ဖြစ်သွားပြီပဲဖြစ်ပါတယ်။
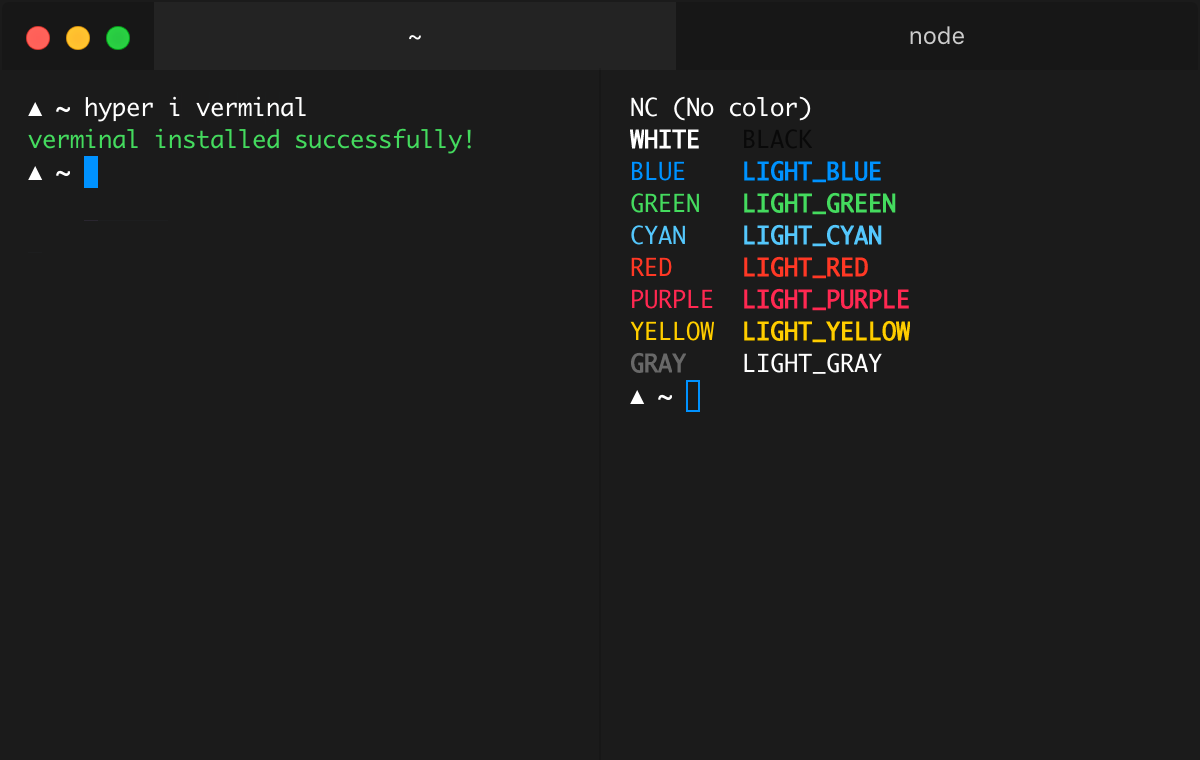
နောက်ထပ် Customize လုပ်ဖို့အတွက်ကတော့ Hyper Terminal ထဲမှာပဲ ဆက်ပြီး၊ ။
hyper install hyperborder
hyper install hyper-opacity
hyper install hyper-tab-icons
hyper install hyper-search
hyper install hyperpower- hyperborder - Hyper Terminal ကို ဘောင်လေးအတွက်ပါ
- hyper-opacity - နောက်ခံကြီးကိုဖျောက်လိုက်ဖို့အတွက်ပါ Terminal ကို opacity ထားလိုက်တဲ့သဘောမျိုးပေါ့။
- hyper-tab-icons - Hyper Terminal မှာ Tab တွေအတွက် Icon လေးတွေပေါ်နေအောင်ပါ။
- hyper-search - ကတော့ Terminal အတွက် Search Function အတွက်ပါ။
- hyperpower - Style/ Design အတွက် အဆင်ပြေအောင်ပါ။
ပြီးသွားရင်တော့ C:\Users\Username အောက်က .bashrc ကို အဆင်ပြေတဲ့ Text Editor နဲ့ဖွင့်လိုက်ပါ။ အခုလောလောဆယ် ကျွန်တော်က VS Code သုံးထားတဲ့အတွက်ကြောင့် VS Code နဲ့ပဲ ဖွင့်လိုက်ပြီး အောက်က Code တွေ အကုန်ကူးထည့်ထားလိုက်ပါတယ်။
ပြီးသွားရင်တော့ Terminal ကို Reload or Full Reload ဖြစ်ဖြစ် ပိတ်ပြီးဖွင့်လိုက်ရင်တော့ လှတယ်လို့ ထင်ရတဲ့ ကျွန်တော် သဘောကျတဲ့ Terminal ကိုရသွားပြီပဲဖြစ်ပါတယ်။
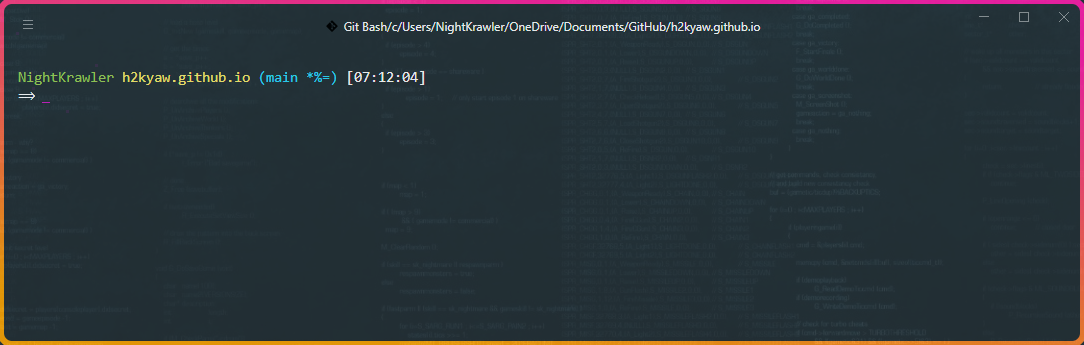
အားလုံးအဆင်ပြေသွားတဲ့အတွက် — enjoy your new terminal and Wait other Content for Customize ~ 👏